皆さんこんにちは! Hajimeです
皆さんは,Modを導入してみたい!とネットを探していて『Forge』ってなんだ?と思ったことはありませんか?今回は,その『Forge』の入れ方を画像付きで説明して行きます。
そもそも『Forge』ってなんだ?
まあ,ざっくり言っちゃうと,ほとんどのModを入れるために必要な前提Modです。
導入方法
1.公式サイトで,Forgeインストーラーをダウンロードする
#Stop Mod Reposts
必ず正規のダウンロードサイトから,ダウンロードしましょう!

2.Forgeをインストールする
(1)ダウンロードしたファイルを開く
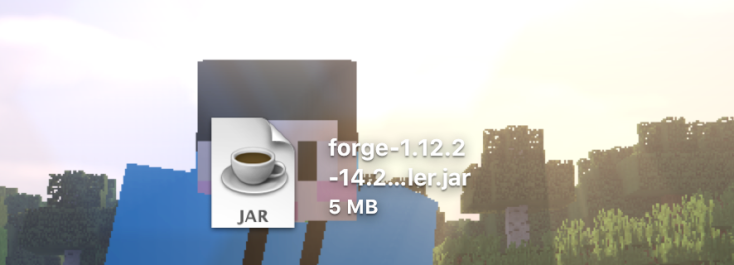
Macでこのようなポップアップが表示された場合(表示されなかったら(2)まで飛ばそう!)
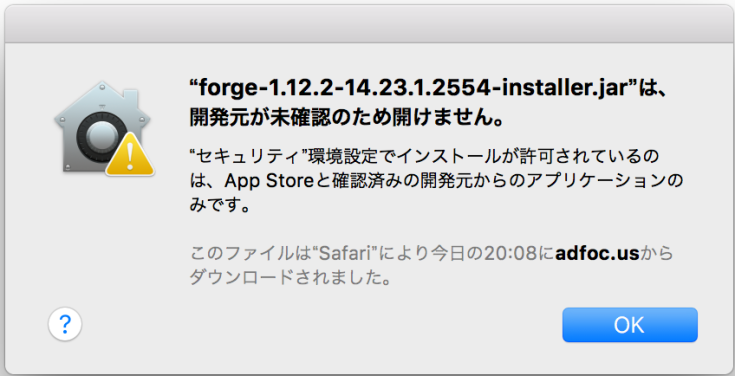
[1]システム環境設定を開く

[2]「セキュリティとプライパシー」を開く

[3]「このまま開く」をクリックする
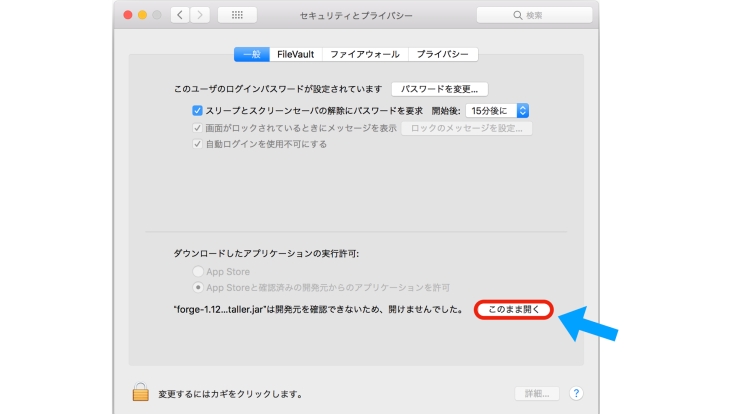
[4]「開く」をクリックする

(2)何もいじらず「OK」をクリックする

(4)終わるまで待つ・・・・・・インストール完了!
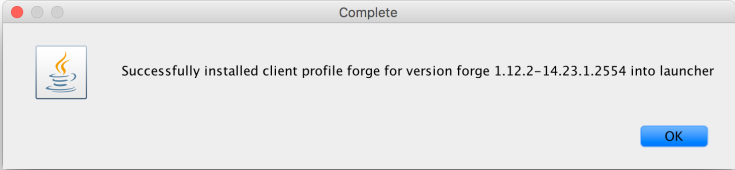
しかしまだ終わりではありません。次のステップへ
3.超簡単な設定をする
(1)Minecraftのランチャーを開く
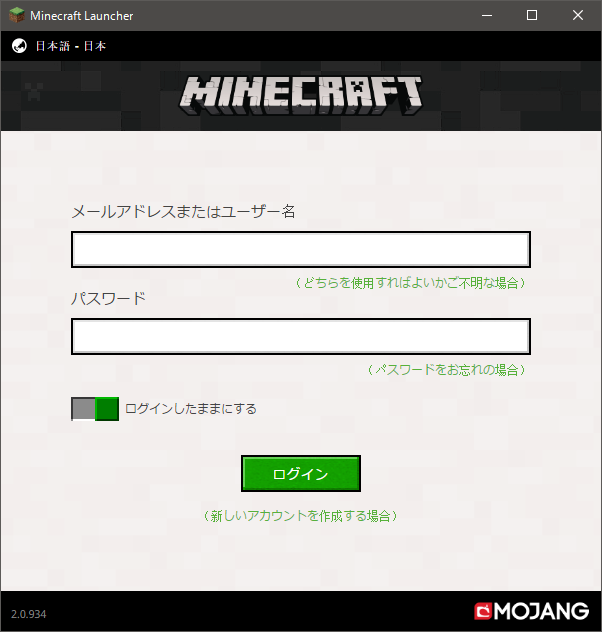
(2)「高度な設定」をONにしてバージョンをForgeにする
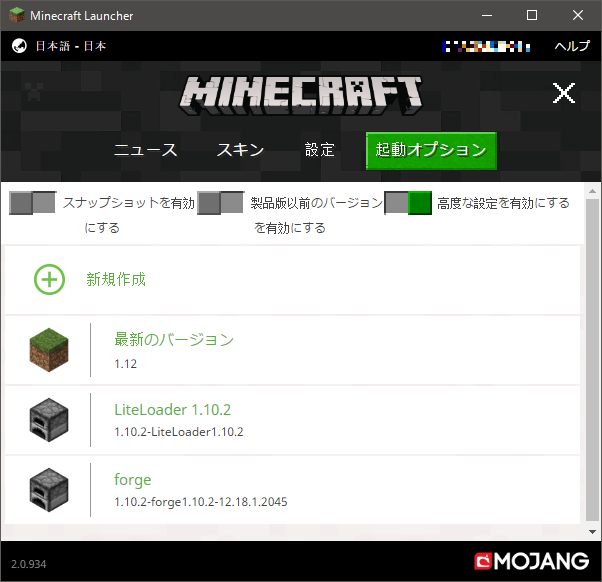
(バージョン)-forge(forgeのバージョン)例:1.10-forge1.10.2-12.18.1.2045
と書かれているバージョンを選択します
(画像の「LiteLoader 1.10.2」は関係ないです)
その後,一回Minecraftを起動して,左下に文字が書かれていたら成功です。そしてMinecraftを終了します。
4.Modを導入する
Forgeの導入お疲れ様でした。しかしもちろんForgeだけでは意味がありませんなのでModの入れ方を解説します
Windowsの場合
「Windowsキー」を押しながら「R」を押して,「%appdata%」と入力します。
すると「AppData」というフォルダーが出てくるので「Roaming」を開きます。その中の,「.minecraft」というフォルダの中にある「mods」フォルダにModを入れれば完了です。
Macの場合
DockのFinderを右クリック(control+クリック)し,「フォルダへ移動」を選択します。そして,「/ユーザ/(あなたのユーザー名)/ライブラリ/Application Support」と入力します。(あなたのユーザー名)のところは変えてください。
その中の,「minecraft」フォルダの中の「mods」フォルダにModを入れれば完了です。
5.Minecraftを起動する
Minecraftを起動して,導入したModの要素が追加されて入れば終了です!
お疲れ様でした!ではでは,Modをお楽しみください!


わかりやすかったです!
いいねいいね